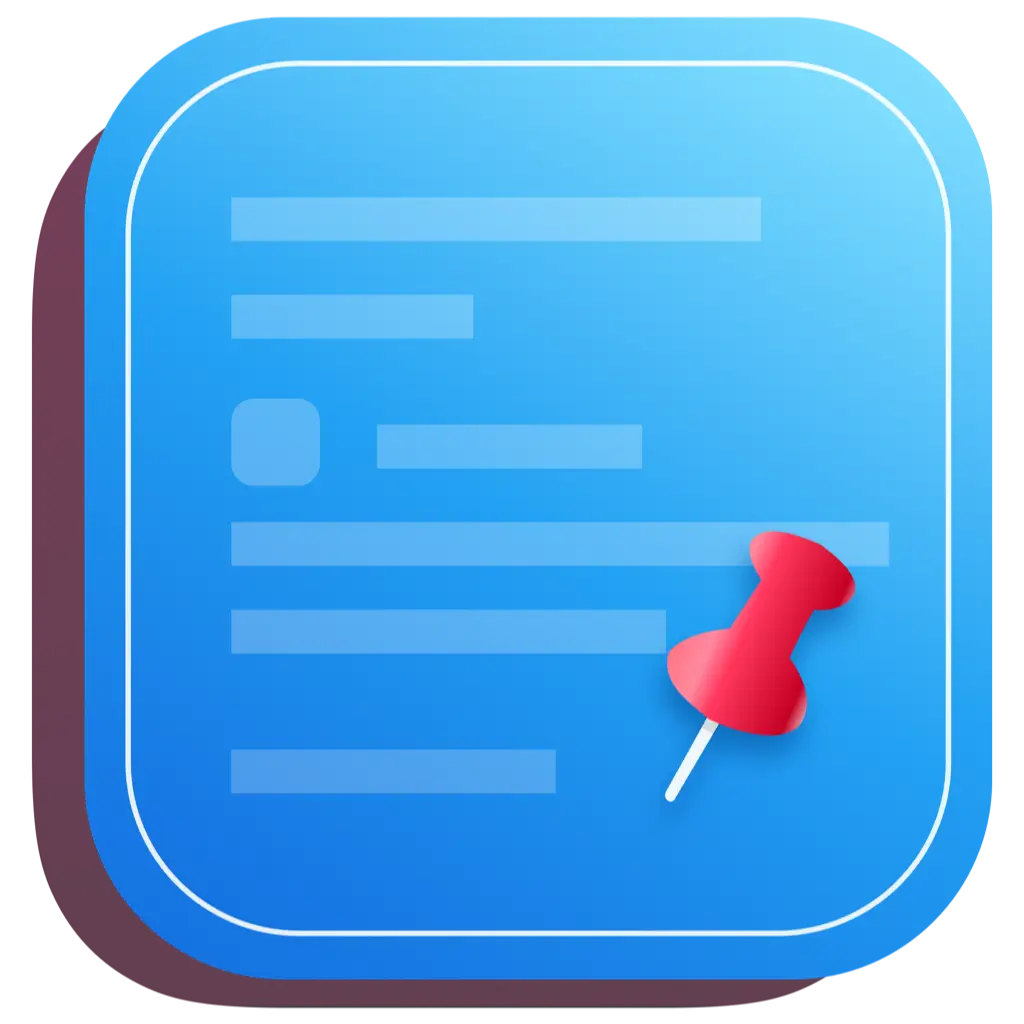# Benutzerhandbuch
# Tastenkombinationen
- Tab: Aufklappen/Nächste Seite
- Umschalt + Tab: Vorherige Seite
- Leertaste: Vorschau
- a-z: Suche
- fn+[0-9]: Numerische Suche
- ⌘H: Hinweise zur Bedienung
- ↑↓: Optionen wechseln
# Bedienungstipps
# ⌘H Anleitungen zur Bedienung anzeigen
Wenn Sie die Betriebstasten vergessen haben, können Sie mit ⌘H die Betriebstasten anzeigen lassen oder auf Hinweise zur Bedienung in der unteren rechten Ecke klicken.
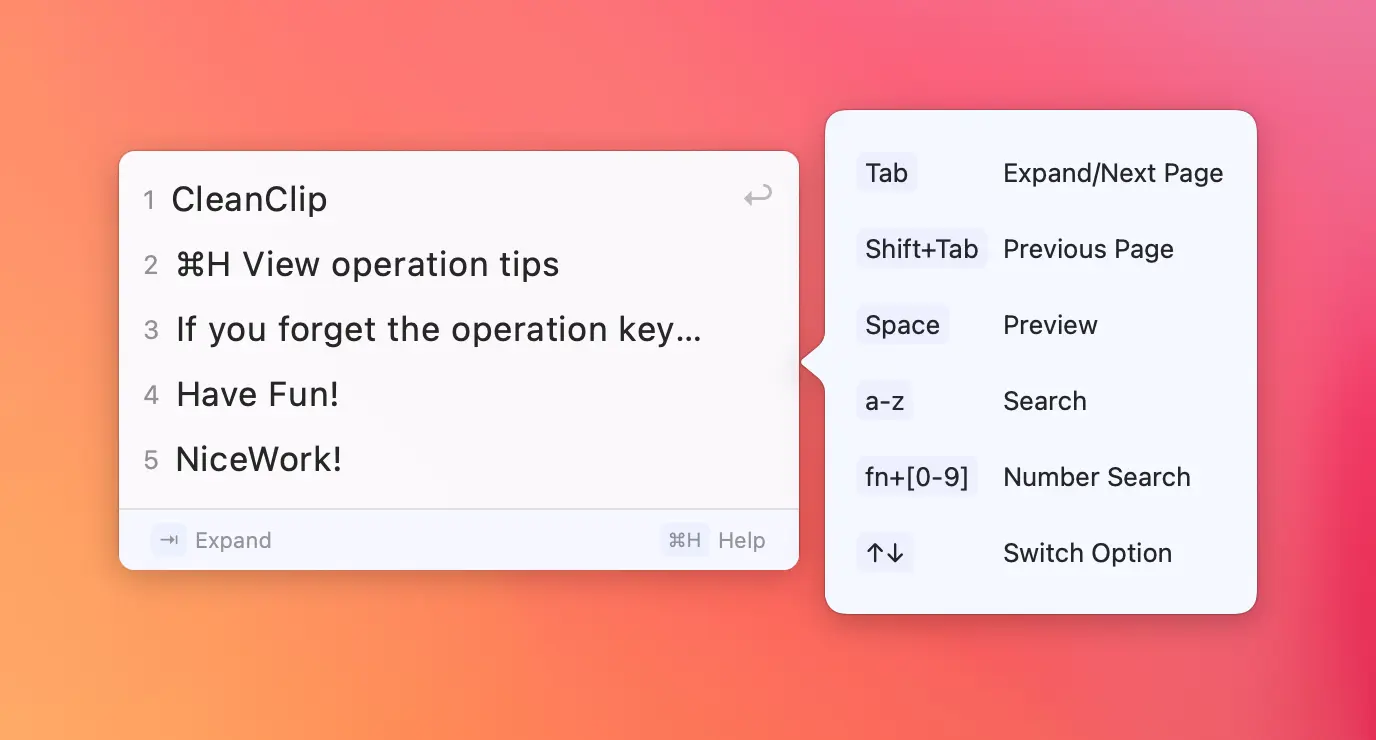
# Leertaste lange/kurz drücken für unterschiedliche Effekte
Durch längeres Drücken der Leertaste wird vorübergehend eine Vorschau angezeigt. Halten Sie die Taste gedrückt, um die Vorschau anzuzeigen, lassen Sie sie los, um die Vorschau zu deaktivieren. Durch kurzes Drücken der Leertaste wird die Vorschau geöffnet/geschlossen. Nach dem Öffnen bleibt die Vorschau sichtbar, beim erneuten Klicken wird sie ausgeblendet.
Während der Vorschau können Sie weiterhin mit Tab/Umschalt + Tab oder den Pfeiltasten nach oben/unten blättern oder Optionen wechseln. Sie können auch während der Vorschau mit der Maus🖱️ interagieren, um die Vorschau zu wechseln.
# Bilder und Dateien anzeigen
Suchen Sie nach „Bild“ oder „Datei“, um alle Bilder und Dateien zu filtern.
# Links suchen
Suchen Sie nach „http“
# Ich möchte einen Teil des Texts aus den Aufzeichnungen auswählen, um ihn zu kopieren
- Zielsequenzvorschau
- Mit der Maus den Teiltext in der Vorschau auswählen
- „⌘ + C“ zum Kopieren
# Anwendungsszenarien
# Suche nach früheren Textaufzeichnungen
Ich habe einen Codeausschnitt, Dokumenteninformationen, Text usw. kopiert, jedoch nicht rechtzeitig in Snippets gespeichert. Wenn ich mich nur an ein paar Hinweise erinnere, kann ich direkt in den Zwischenablageaufzeichnungen nach den Hinweisen suchen.
# Ausfüllen von Formularen durch mehrfaches Kopieren von Textabschnitten
Ich muss einige Formulare ausfüllen, in denen Telefonnummern, Adressen, Ausweisnummern, E-Mails📮 usw. eingetragen werden müssen.
Früher musste ich möglicherweise jedes Mal manuell eingeben oder die Telefonnummer aus einer Datei kopieren, zur Webseite wechseln und einfügen. Dann zur Datei zurückkehren, die Adresse kopieren, zur Webseite wechseln und einfügen.
Mit CleanClip kann ich nacheinander in der Datei „⌘ + C“ für Telefonnummern, Adressen, Ausweisnummern, E-Mails📮 verwenden und dann auf der Webseite: „⌘ + ;“ für Telefonnummer, „⌘ + ;“ für Adresse... auswählen. Es ist nicht mehr erforderlich ständig hin und her zu wechseln.
# Synchronisieren von Handy📱 Informationen mit dem Computer💻
Wenn ich auf meinem Handy rote Bücher überprüfe, finde ich einige Textteile in Bild- und Text-Postings besonders gut und möchte sie auf dem Computer💻 als Dokument zusammenstellen.
Der bisherige Prozess war sehr umständlich. Die folgenden Schritte können übersprungen werden, um die CleanClip-Benutzung zu sehen: Mehrfaches Wiederholen der folgenden Schritte auf dem Handy:
- Bild speichern, Teile des Textes kopieren
- Wechsel zu WeChat, Bild importieren, Text einfügen
- Rückkehr zum roten Buch, anderen Textabsatz kopieren
- Zurück zu WeChat, anderen Textabsatz einfügen
- Schritte 1-4 wiederholen Am Computer💻
- Bild in WeChat kopieren
- Texteditor einfügen Bilder
- Text in WeChat kopieren
- Texteditor Text einfügen
Mit CleanClip:
- In der roten Bücher-App Bilder, Text kopieren, Bilder, Text kopieren...
- Auf dem Computer im Editor „⌘ + ;“ verwenden und die kopierten Texte nacheinander auswählen