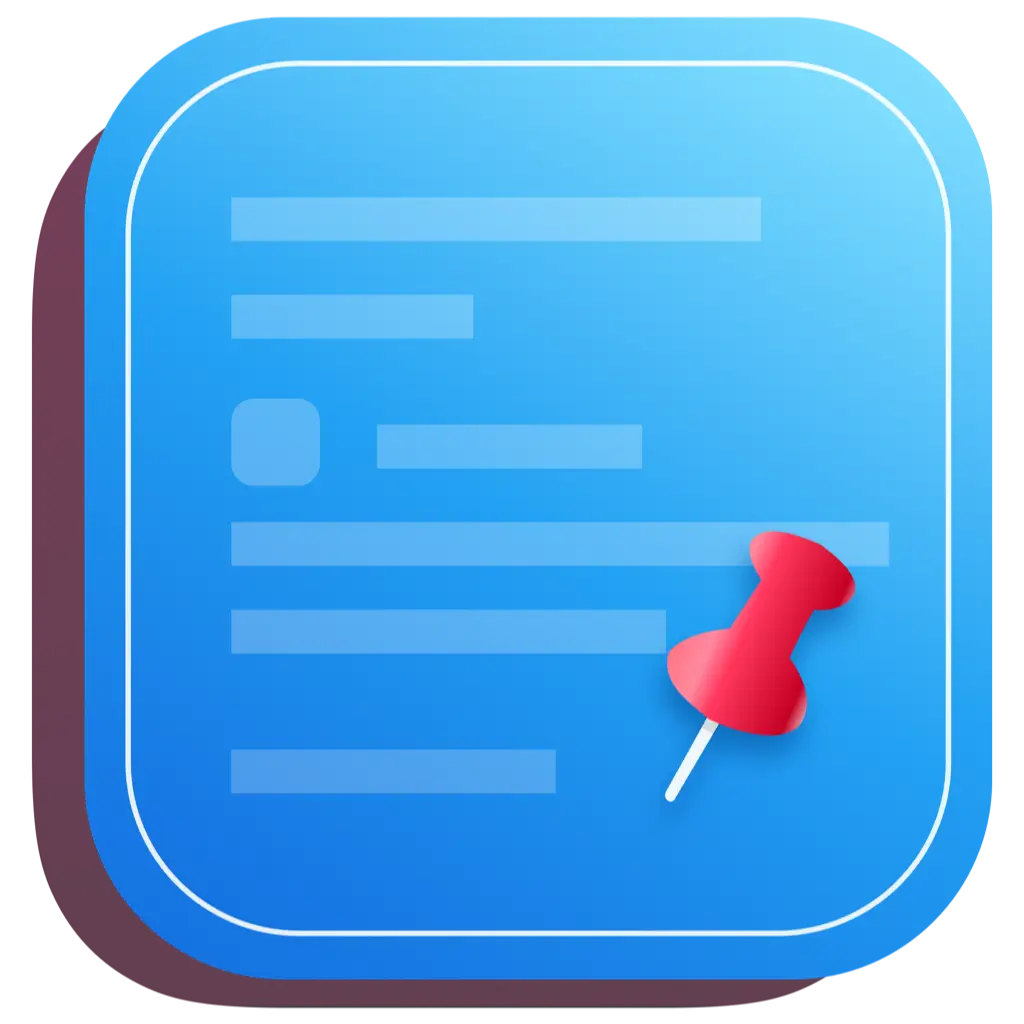# 사용자 매뉴얼
# 키보드 단축키
- Tab: 전개/다음 페이지
- Shift+Tab: 이전 페이지
- Space: 미리보기
- a-z: 검색
- fn+[0-9]: 숫자 검색
- ⌘H: 작업 팁
- ↑↓: 항목 전환
# 작업 팁
# ⌘H 작업 팁 확인
단축키를 잊었을 때 ⌘H를 누르거나 우측 하단의 작업 팁을 클릭하여 단축키를 확인할 수 있습니다.
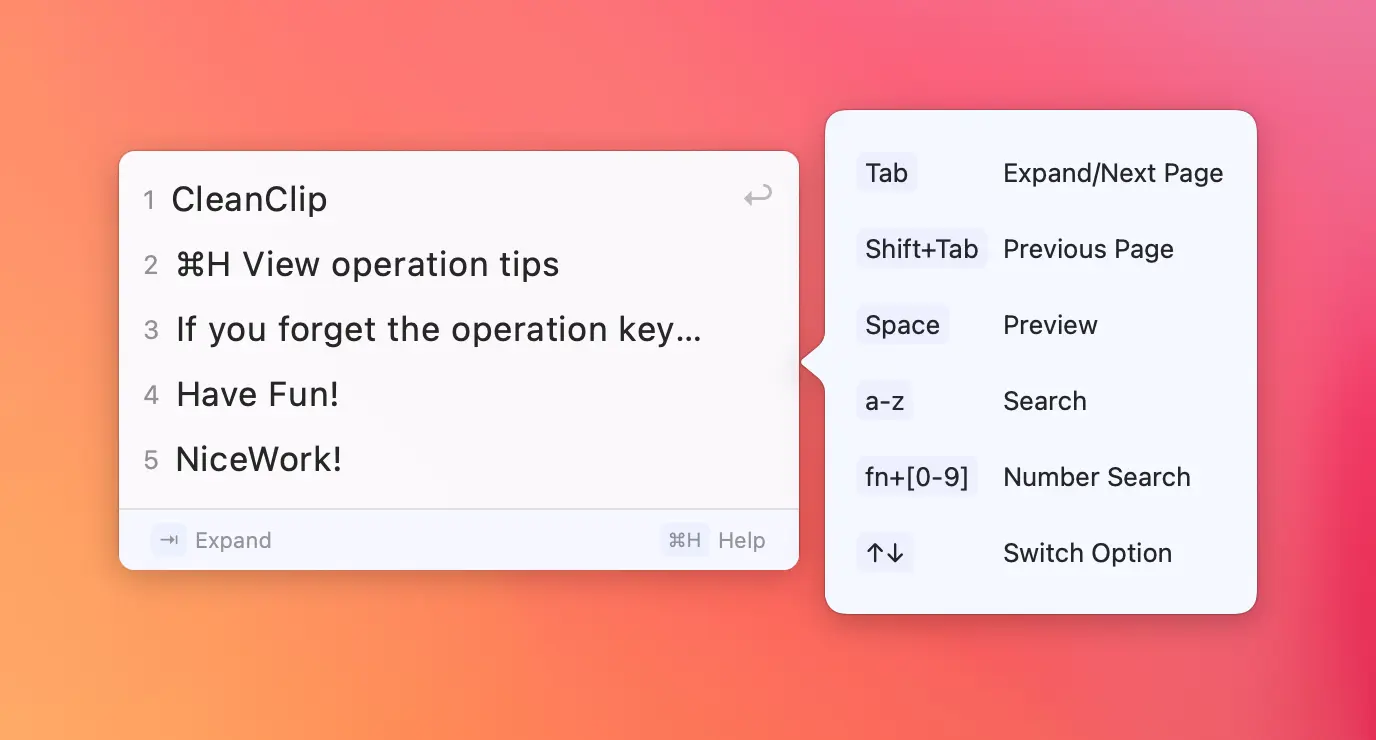
# Space를 길게/짧게 누르면 다름
Space를 길게 누르면 임시 미리보기가 표시됩니다. 떼지 않으면 미리보기가 유지되지만 놓으면 미리보기가 사라집니다. Space를 짧게 누르면 미리보기가 열리거나 닫힙니다. 열린 후에는 계속해서 표시되지만 다시 클릭하면 사라집니다.
미리보기 중에도 Tab/위아래 키를 눌러 페이지를 넘기거나 항목을 전환할 수 있으며, 마우스를 움직여도 미리보기 항목을 전환할 수 있습니다.
# 이미지, 파일 보기
「image」「file」을 검색하면 모든 이미지 및 파일이 필터링됩니다.
# 링크 찾기
「http」를 검색하세요.
# 텍스트 기록의 일부 선택하여 붙여넣기
- 대상 문자열 미리보기
- 미리보기 팝업에서 일부 텍스트 선택
- 「⌘ + C」를 눌러 복사
# 사용자 시나리오
# 과거 텍스트 기록 찾기
일부 코드, 문서 정보, 텍스트 등을 복사했지만 스니펫에 즉시 저장하지 않은 경우, 단서 하나를 기억하면 클립 보드 기록을 열어 직접 검색할 수 있습니다.
# 양식 작성 및 다수의 텍스트 복사/붙여넣기
전화번호, 주소, 주민등록번호, 이메일📮 등을 입력해야 하는 양식을 작성해야 합니다.
과거에는 각각을 수동으로 입력하거나 파일에서 전화번호를 복사한 다음 웹 페이지로 전환하여 붙여넣었을 수 있습니다. 그런 다음 파일로 돌아가 주소를 복사한 뒤 다시 웹 페이지로 전환하여 붙여넣었습니다.
CleanClip을 사용하면 파일에서 순서대로 전화번호, 주소, 주민등록번호, 이메일📮을 ⌘ + C한 다음 웹 페이지로 돌아가서 : ⌘ + ;로 전화번호를 선택하고, 주소를 선택하고...합니다.
다시 전환할 필요가 없습니다.
# 휴대폰📱 정보를 컴퓨터💻로 동기화
휴대폰에서 레드북을 읽고 이미지와 일부 내용을 컴퓨터💻로 정리하고 싶습니다.
과거에는 매우 복잡한 절차를 거쳤습니다. 다음 단계를 볼 필요 없이 강조해 보기만 하세요. CleanClip의 사용 방법으로 건너뛰십시오.: 휴대폰에서 여러 번 다음 단계를 반복했습니다.
- 이미지 저장, 일부 텍스트 복사
- WeChat에서 이미지 가져오고 텍스트 붙여넣기
- 레드북으로 돌아가서 다른 일부 텍스트 복사
- WeChat으로 돌아가 다른 일부 텍스트 붙여넣기
- 1-4를 반복함 컴퓨터💻
- WeChat에서 이미지 복사
- 텍스트 편집기에 이미지 붙여넣기
- WeChat에서 텍스트 복사
- 텍스트 편집기에 텍스트 붙여넣기
CleanClip 사용:
- 레드북에서 이미지, 텍스트, 이미지, 텍스트 등을 복사합니다