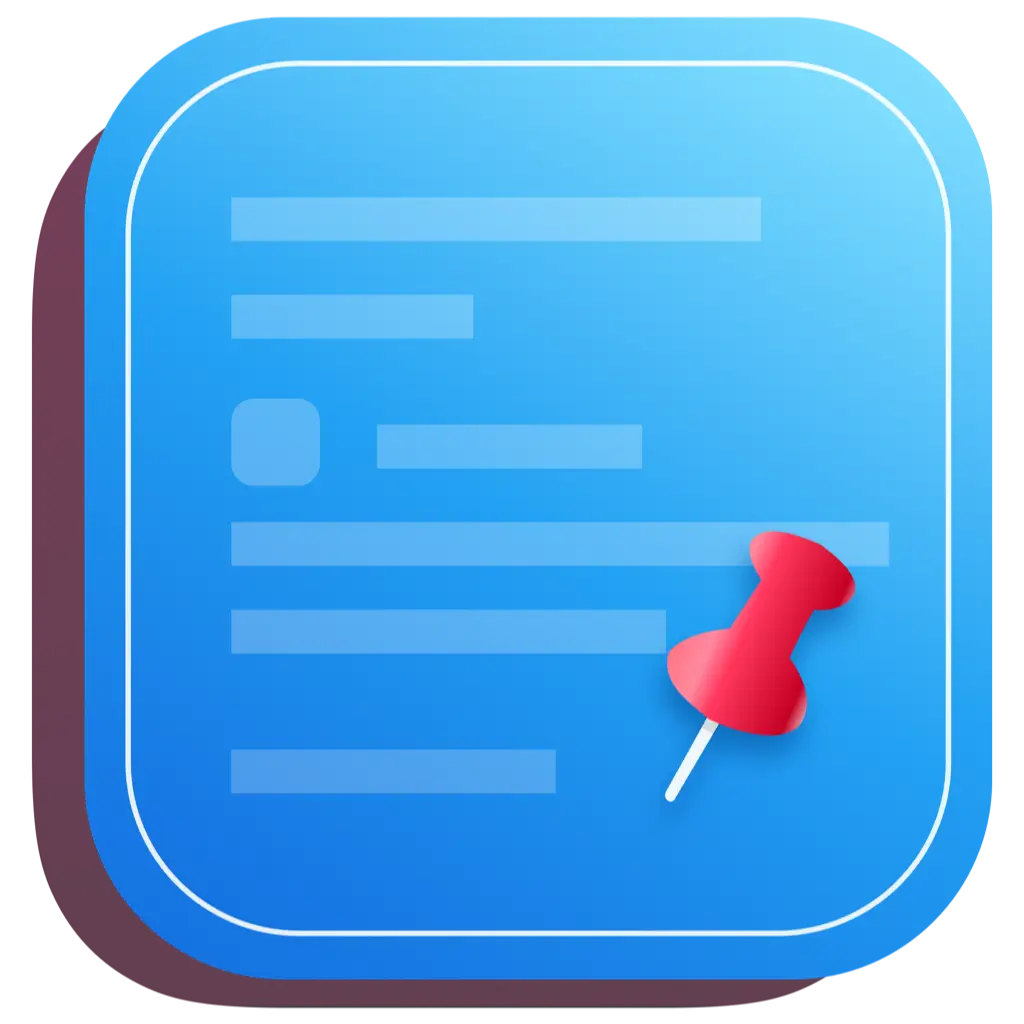# Macのクリップボード管理を極める:コピー&ペースト効率を2倍にする3つの実用的なヒント
こんにちは、Macユーザーの皆さん!システムのデフォルト設定である単一エントリーのクリップボードにイライラすることはありませんか?心配無用です。今日は、Macのクリップボードの無限の可能性を引き出す方法を一緒に探っていきましょう!
# Finderの隠れた機能:ワンクリックで現在のクリップボードの内容を表示
まずは、あまり知られていないトリックを紹介しましょう。実は、Finderには非常にシンプルで便利なクリップボードビューアが隠されているのです!
操作は超簡単:
- Finderを開く
- 上部メニューバーの「編集」をクリック
- 「クリップボードを表示」を選択
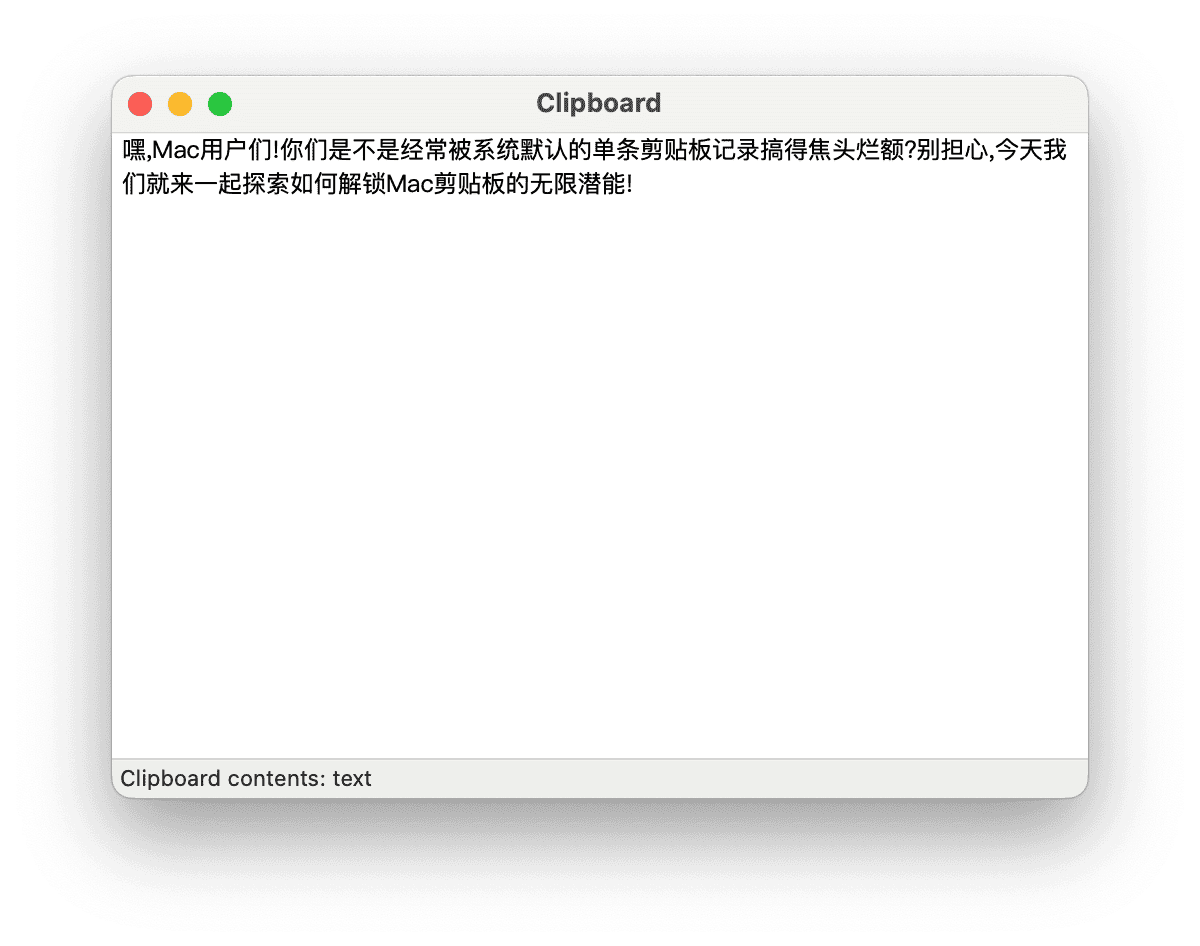
瞬時に、現在のクリップボードの内容が表示されます!この機能は非常に基本的で、表示のみで編集はできませんが、貼り付けミスを防ぐ救世主となることは間違いありません。
# クリップボード管理ツール対決:Maccy vs CleanClip
しかし、より強力なクリップボード管理機能が必要な場合は、サードパーティのアプリケーションに頼る必要があります。素晴らしい2つのツールを見てみましょう!
# Maccy:無料で軽量なテキストクリップボードマネージャー
Maccyは無料で軽量なクリップボードマネージャーで、特にテキストコンテンツの処理に適しています。デフォルトで200件のコピー履歴を保存できるため、まさに記憶力ブースターのようです!
使用手順:
- GitHubからMaccyをダウンロードし、アプリケーションフォルダにドラッグ
- Maccyを開き、環境設定に移動
- 「ログイン時に起動」や「自動ペースト」などのオプションにチェック
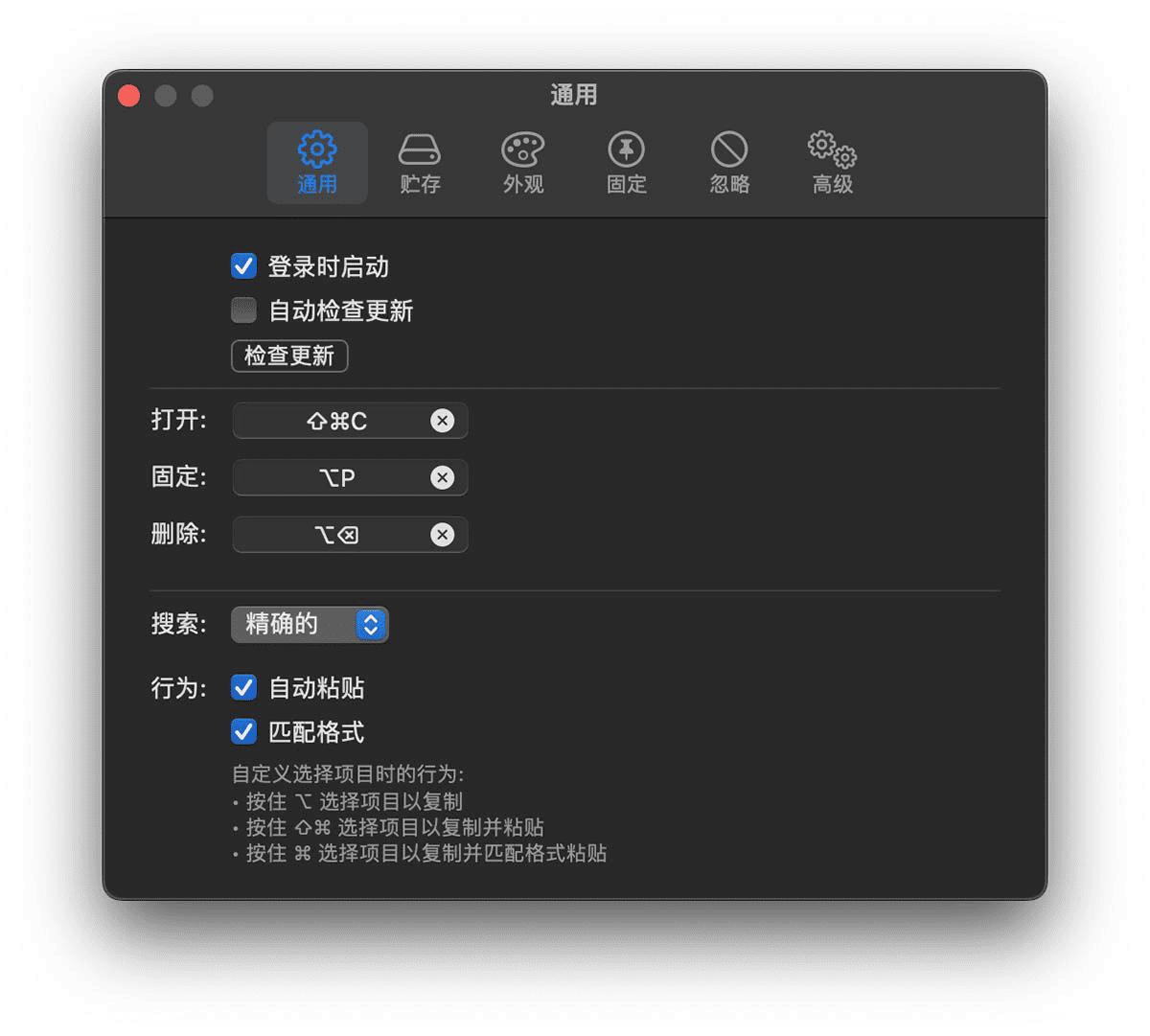
- メニューバーのMaccyアイコンをクリックすると、コピー履歴が表示されます!
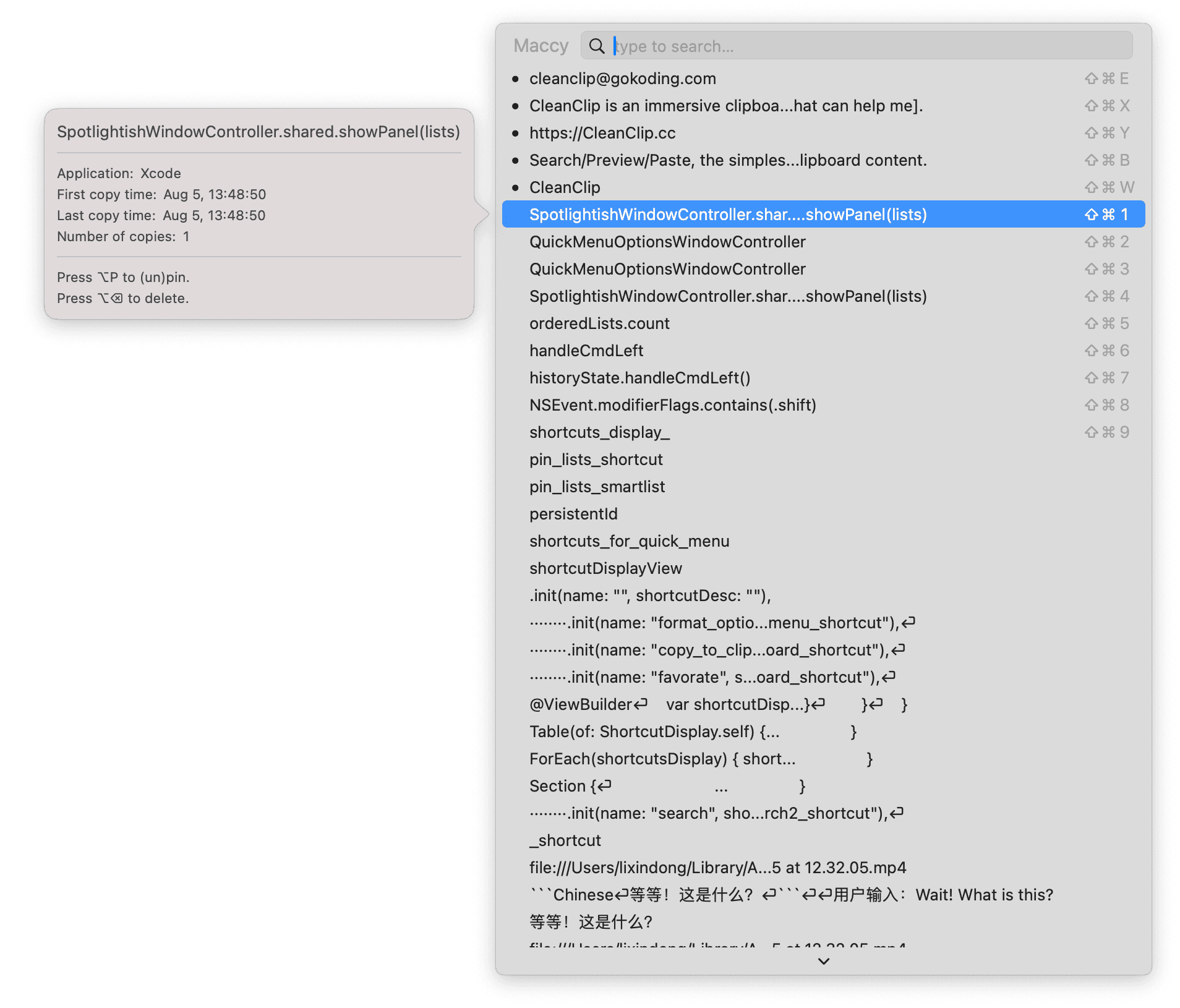
Maccyには検索機能もあり、必要なコンテンツを瞬時に見つけることができます。さらに、特定のアプリからのコピー操作を無視したり、終了時に履歴をクリアしたりするなど、設定オプションが豊富で、プライバシー保護の達人と言えるでしょう!
# CleanClip:よりスマートなコピー&ペーストを実現する多機能クリップボードマネージャー
より専門的なクリップボード管理体験をお求めなら、CleanClipが間違いなく最適な選択肢です!
使用方法:
- https://cleanclip.cc/ (opens new window)にアクセスしてCleanClipをダウンロード・インストール
- 初回起動時に、ガイドに従ってパーソナライズ設定を行う
- メニューバーのCleanClipアイコンをクリックすると、クリップボード管理の新世界が広がります!
CleanClipのインターフェースはシンプルで直感的、すべてのクリップボード履歴が一目で分かります。強力な検索機能を備え、現在使用中のアプリに関連するコピー履歴を自動的にフィルタリングできるため、効率重視の方には最適です!
CleanClipの最大の特徴は「お気に入りリスト」機能です。複数のお気に入りリストを作成し、重要なクリップボードコンテンツをカテゴリ別に保存できるので、以前コピーした重要な情報を見つけられないという心配はもうありません!
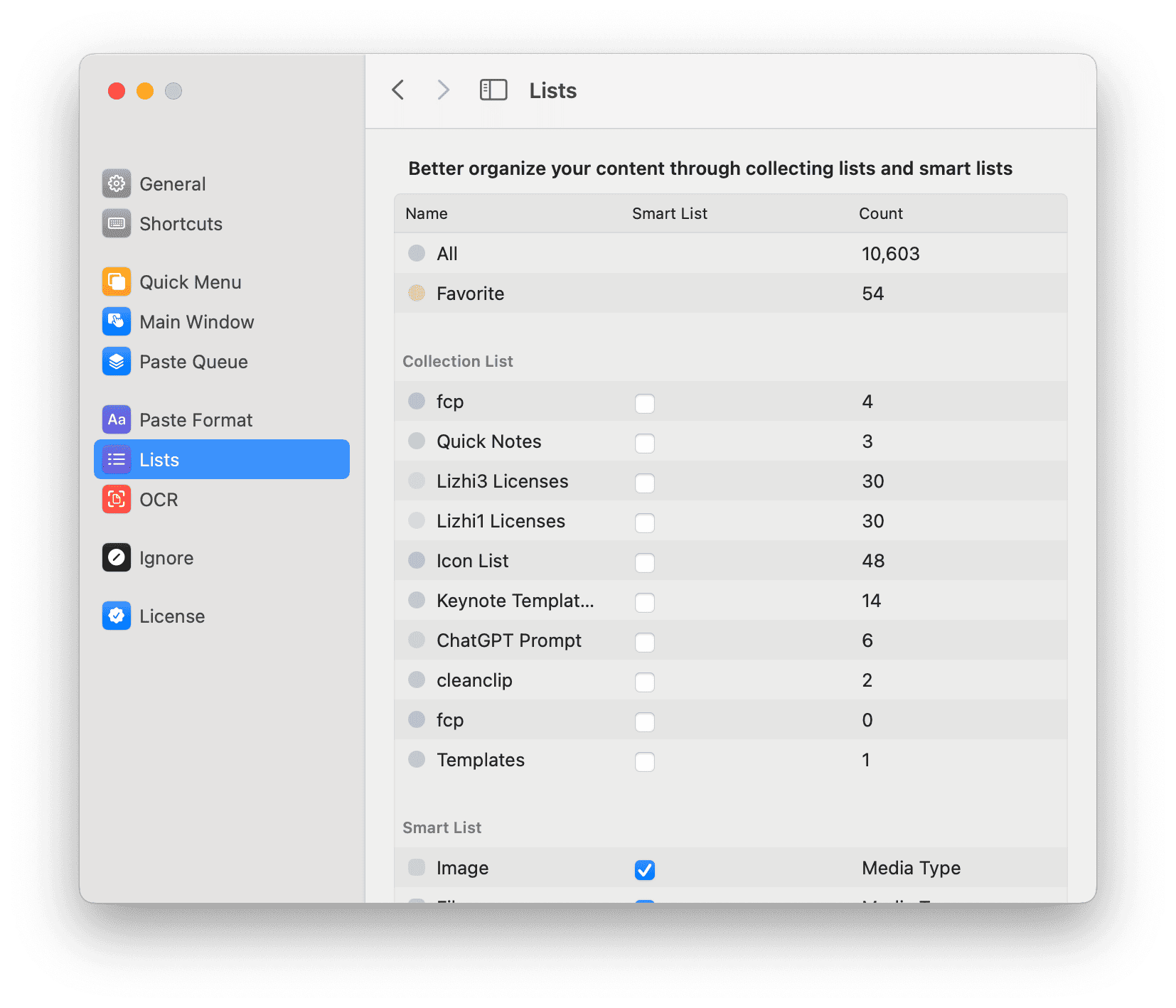
さらに、CleanClipはプライバシー保護の面でも優れています。特定のアプリを除外したり、自動クリア時間を設定したりできるので、プライバシーを安全に保つことができます!
# 結論:単調なクリップボードに別れを告げ、効率的なMacライフを楽しもう
これらの素晴らしいツールを活用すれば、Macのクリップボード管理スキルを確実に新たなレベルに引き上げることができます!軽量なMaccyを選ぶか、多機能なCleanClipを選ぶかに関わらず、コピー&ペースト効率を飛躍的に向上させることができるでしょう。
ぜひ試してみてください。きっとこれらの強力なクリップボード管理ツールが気に入るはずです!単調なシステムクリップボードに別れを告げ、より効率的なMac体験を楽しみましょう!