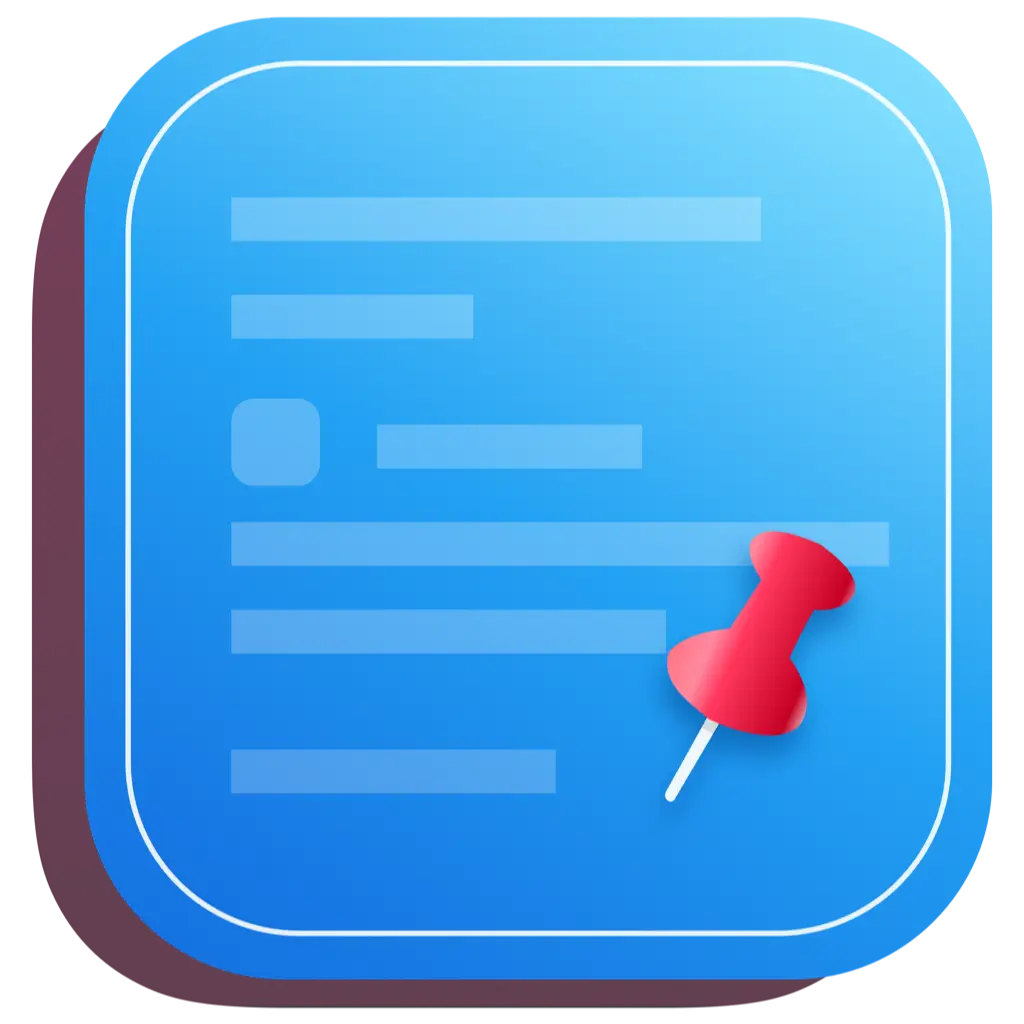# ユーザーマニュアル
# ショートカットキー
- Tab: 開く/次のページ
- Shift+Tab: 前のページ
- Space: プレビュー
- a-z: 検索
- fn+[0-9]: 数字で検索
- ⌘H: 操作ヒント
- ↑↓: 選択肢を切り替える
# 操作のコツ
# ⌘H で操作ヒントを表示
キー操作を忘れた場合、⌘Hを押すか、右下の操作ヒントをクリックしてショートカットキーを確認できます。
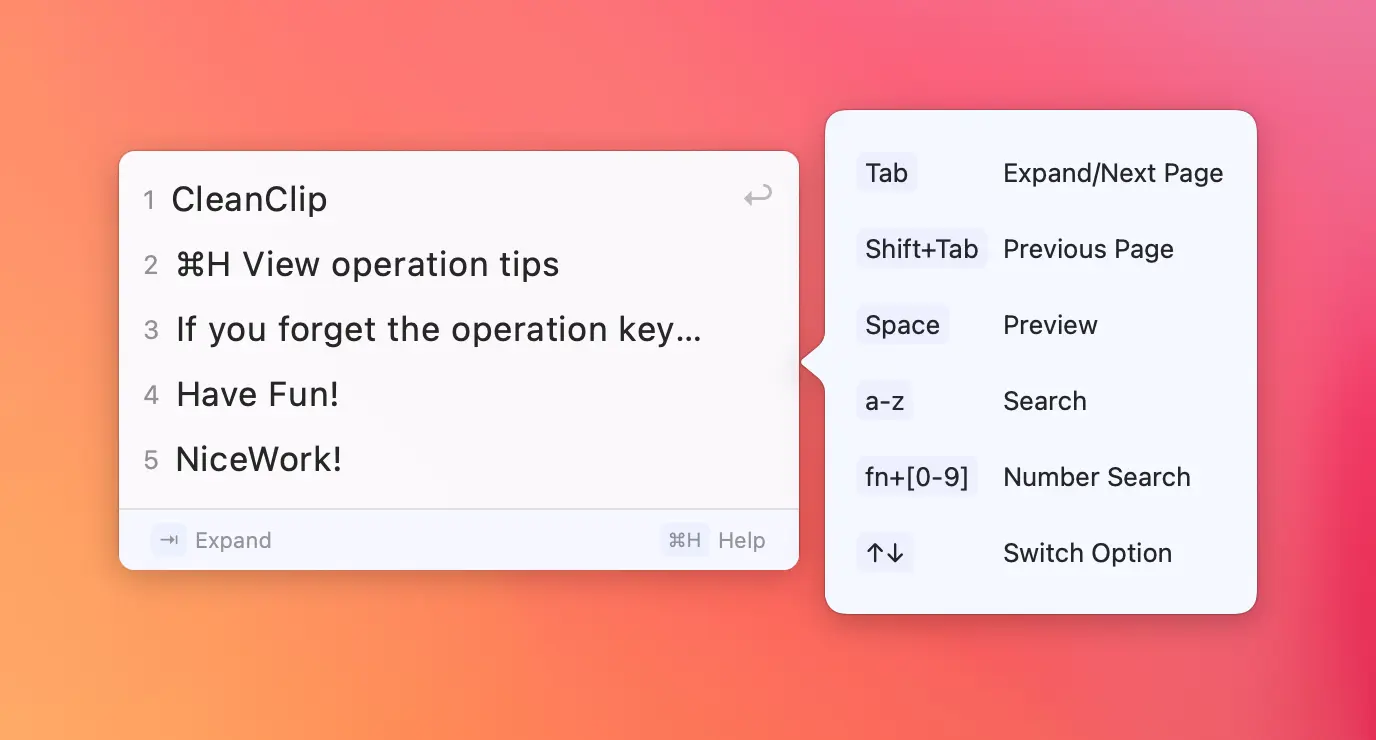
# Space キーの長押し/短押しの違い
Space キーを長押しすると一時的にプレビューが表示されます。押し続けるとプレビューを表示し、離すと消えます。 Space キーを短く押すとプレビューを開く/閉じます。開いた状態ではプレビューが常に表示され、再度クリックで消えます。
プレビュー中は、Tabキー/↑↓キーでページめくりや選択肢の切り替えが可能で、プレビュー状態でマウスを移動させることでも項目を切り替えられます。
# 画像やファイルを表示する
「image」や「file」と検索すると、全ての画像やファイルを絞り込めます
# リンクを検索する
「http」を検索する
# テキストの一部を選択して貼り付けたい場合
- 対象文字列をプレビューします
- プレビュー内でマウスで選択文言を選択します
⌘ + Cでコピーします
# ユーザーシナリオ
# 過去のテキストレコードを検索する
コード、ドキュメント情報、テキストなどの一部をコピーしたが、スニペットに保存しなかった場合、少しの手掛かりを覚えていれば、クリップボードの履歴を開いて手掛かりで検索できます。
# フォームの記入、複数のテキストをコピー&ペースト
電話番号、住所、身分証明書番号、メールアドレスなどが記入される必要があるフォームを記入する必要があります。
以前は手動で毎回入力したり、ファイルから電話番号をコピーしてWebページに切り替えてペーストしたりしていました。その後、ファイルに戻って住所をコピーし、Webページに切り替えてからペーストします。
CleanClipを使用すると、ファイル内で順番に「⌘ + C」で電話番号、住所、身分証明書番号、メールアドレスをコピーでき、Webページに戻って「⌘ + ;」で電話番号を選択、「⌘ + ;」で住所を選択... といった切り替えを再度行う必要がありません。
# スマートフォンの情報をパソコンに同期する
スマホでRedBookを見ている際に、画像や文章の一部が特に良いと思った場合、パソコンで文書に整理したいと考えています。
過去の手順は非常に煩雑で、以下の手順は省略可能ですが、1つだけ目立つ方法だけを見ることができます。今すぐCleanClipの使用方法にジャンプすることもできます: スマホで何度も以下の手順を繰り返します:
- 画像を保存し、一部のテキストをコピー
- WeChatを開いて画像をインポートし、テキストを貼り付け
- RedBookに戻って、別のテキストをコピー
- WeChatに戻って、別のテキストを貼り付け
- 1から4の手順を繰り返す パソコン側:
- WeChatで画像をコピー
- テキストエディターに画像を貼り付け
- WeChatでテキストをコピー
- テキストエディターに画像を貼り付け
CleanClipを使用すると:
- RedBookで画像をコピーし、テキストをコピーし、画像をコピーし、テキストをコピー...
- パソコンではエディター内で「⌘ + ;」を押して順にコピーしたテキストを選択します