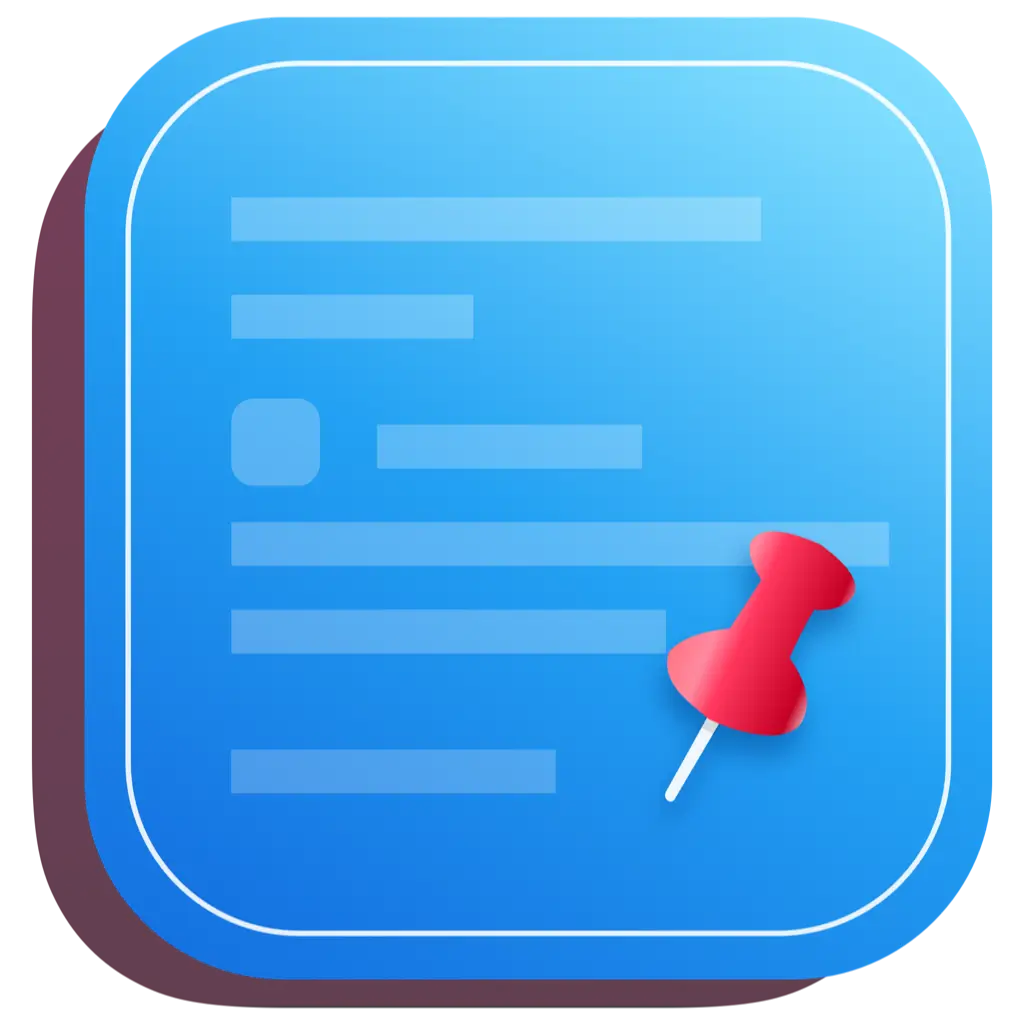# User Manual
# Keyboard Shortcuts
- Tab: Expand/Next Page
- Shift+Tab: Previous Page
- Space: Preview
- a-z: Search
- fn+[0-9]: Numeric Search
- ⌘H: Help Tips
- ↑↓: Switch Options
# Tips and Tricks
# ⌘H View Help Tips
If you forget the keyboard shortcuts, you can press ⌘H or click on the Help Tips in the bottom right corner to view the shortcuts.

# Different Effects with Long and Short Press of Space
Long press Space for temporary preview. The preview appears when you hold down the key and disappears when you release it. Short press Space to toggle preview on/off. Once enabled, the preview will remain visible until you click again to hide it.
During preview, you can still use Tab/Up and Down keys to navigate or switch options. You can also switch the previewed item by moving the mouse🖱️.
# Viewing Images and Files
Search for "image" or "file" to filter out all images and files.
# Finding Links
Search for "http".
# Selecting and Pasting a Portion of Text from Clipboard
- Preview the target string.
- Select a portion of text in the preview popup with the mouse.
- Press "⌘ + C" to copy.
# User Scenarios
# Retrieving Past Text Records
If you have copied a piece of code, document information, or text without saving it in snippets, you can directly search for clues in the clipboard records.
# Copying and Pasting Multiple Texts for Form Filling
When filling out forms, you may need to copy and paste multiple texts such as phone numbers, addresses, ID numbers, and emails📮.
In the past, you may have manually entered each time or copied the phone number from a file, switched to the web page, and pasted it. Then you went back to the file to copy the address, switched to the web page, and pasted it.
With CleanClip, you can "⌘ + C" the phone number, address, ID number, and email📮 in the file one by one, and then go back to the web page: "⌘ + ;" to select the phone number, "⌘ + ;" to select the address, and so on. No need to switch back and forth anymore.
# Syncing Phone📱 Information to Computer💻
When browsing on your phone, you come across some great content in image and text posts that you want to organize into a document on your computer💻.
In the past, the steps were very cumbersome. You can skip the following steps and go directly to the usage of CleanClip: On your phone, repeat the following steps multiple times:
- Save the image and copy a portion of the text.
- Open WeChat, import the image, and paste the text.
- Go back to the app, copy another portion of the text.
- Go back to WeChat and paste the text.
- Repeat steps 1-4. On your computer💻:
- Copy the image in WeChat.
- Paste the image in a text editor.
- Copy the text in WeChat.
- Paste the text in the text editor.
With CleanClip:
- Copy the image and text in the app, copy the image and text in the app...
- On your computer, in the editor, use "⌘ + ;" to select the copied text one by one.