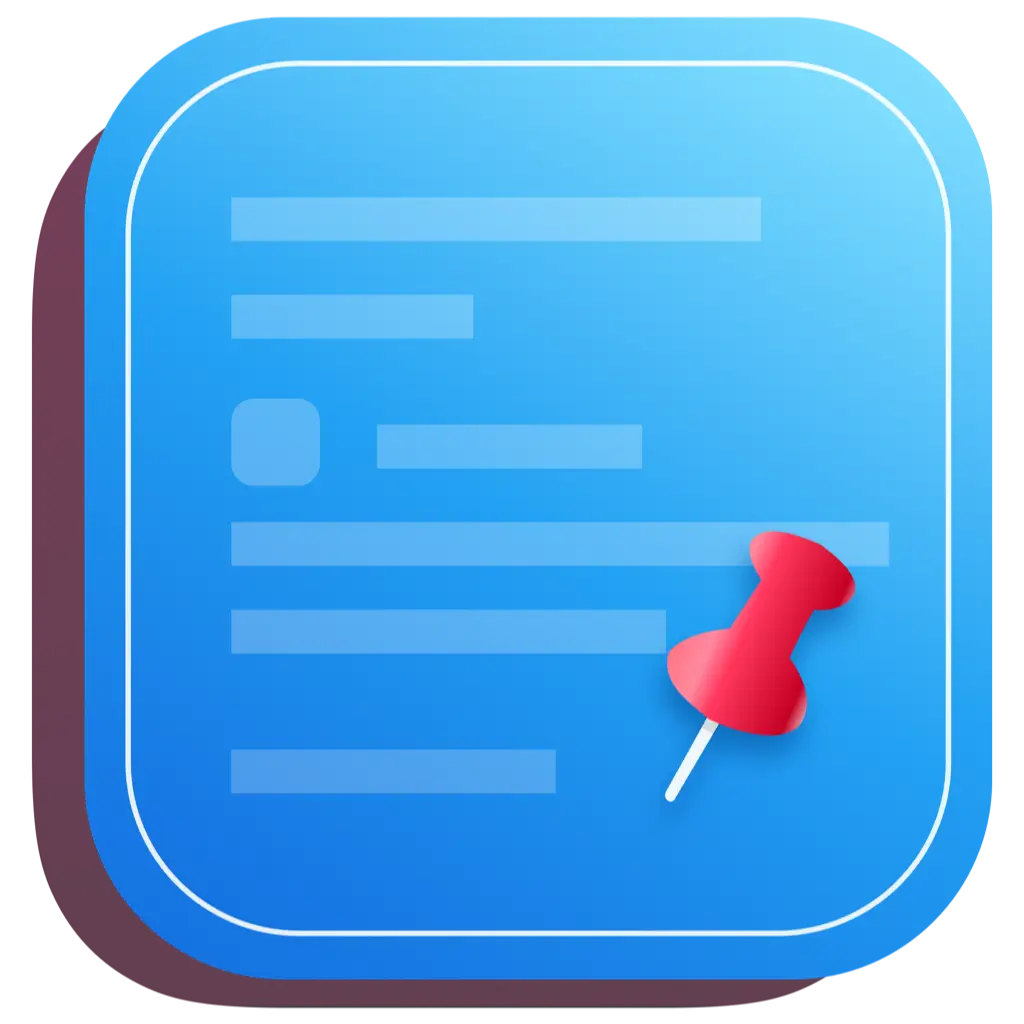# How to View Clipboard History on Mac
To view clipboard history on your Mac:
- Download and install CleanClip.
- Launch it and let it run in the background.
- Press Command + ; to view clipboard history.
- Scroll and select any copied item.
- Use the search bar to find a specific item.
All methods in this article have been tested on MacBook Pro M3 and Air M2 to ensure usability.
We use copy and paste every day, but losing some content from the clipboard can be frustrating. In this article, you'll learn how to view clipboard history on a Mac using third-party tools, allowing for more effective management of your copied items.
# Why macOS Does Not Natively Support Clipboard History
On a Mac, you cannot natively view clipboard history because macOS only retains the last item you copied. Each time you copy something new, it replaces the previous content. Apple keeps this feature simple for usability and to minimize security risks.
Unlike Windows, macOS does not have a built-in clipboard history manager. To view and manage multiple copied items, you need a third-party tool like CleanClip, which allows you to efficiently store, search, and organize your clipboard history.
# How to Use Third-Party Tools to View Clipboard History
Here’s a step-by-step guide on how to use third-party tools to view your clipboard history:
Warning: Clipboard managers will store all the data you copy, including sensitive information. Avoid copying passwords, bank details, or other confidential data unless you clear your history afterwards, or set your preferences to avoid saving such information.
# 1. CleanClip
CleanClip (opens new window) is a powerful clipboard manager for Mac that lets you easily store and manage an unlimited number of clipboard items. Here’s how to view clipboard history using CleanClip:
Download and install CleanClip from the CleanClip website (opens new window)/Mac App Store/brew.
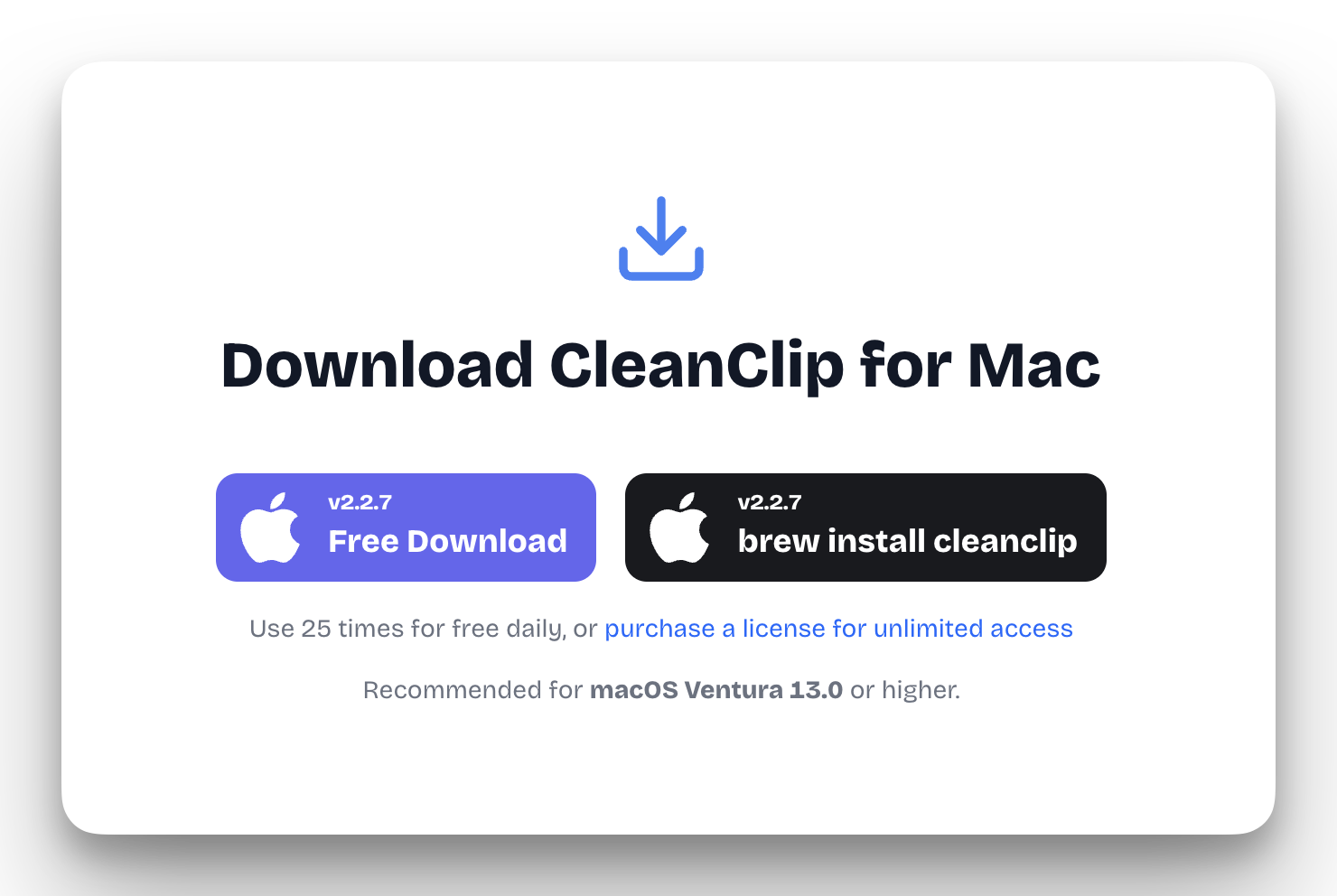
Launch CleanClip and let it run in the background.
Use the default shortcut Command + ; to open the CleanClip quick menu.
You will see a list of recently copied items in the main interface, sorted in reverse chronological order.
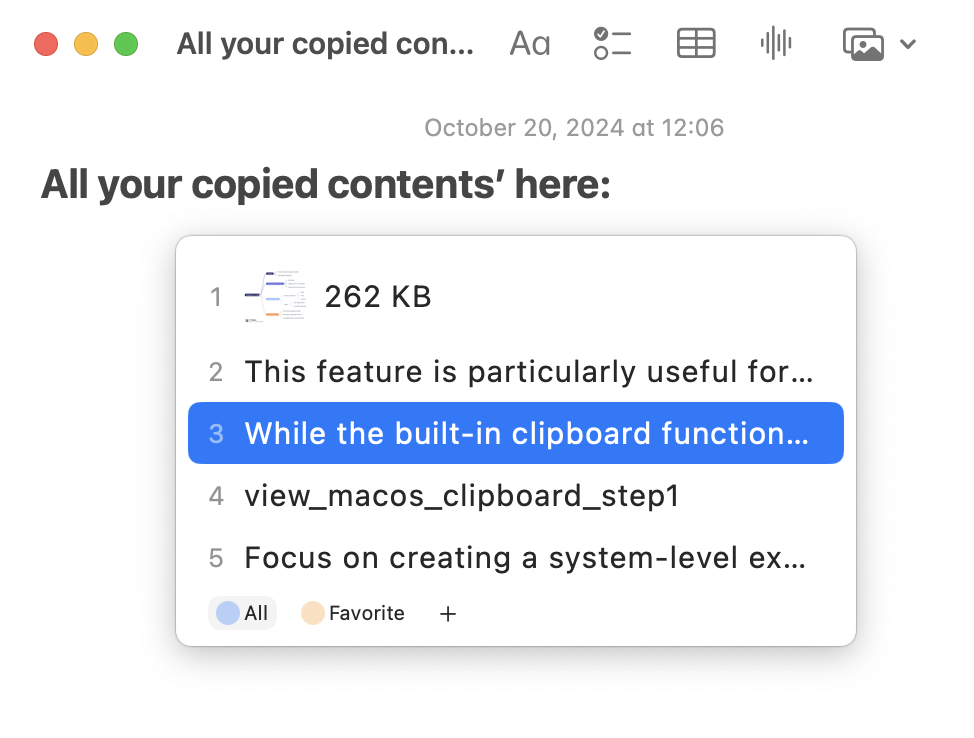
Use the search bar to quickly find a specific item. You can search by keywords, file types, etc.
Click on any item to preview its content. Double-click or press Enter to paste it into the current application. You can also drag and drop the preview to fix it on the desktop.
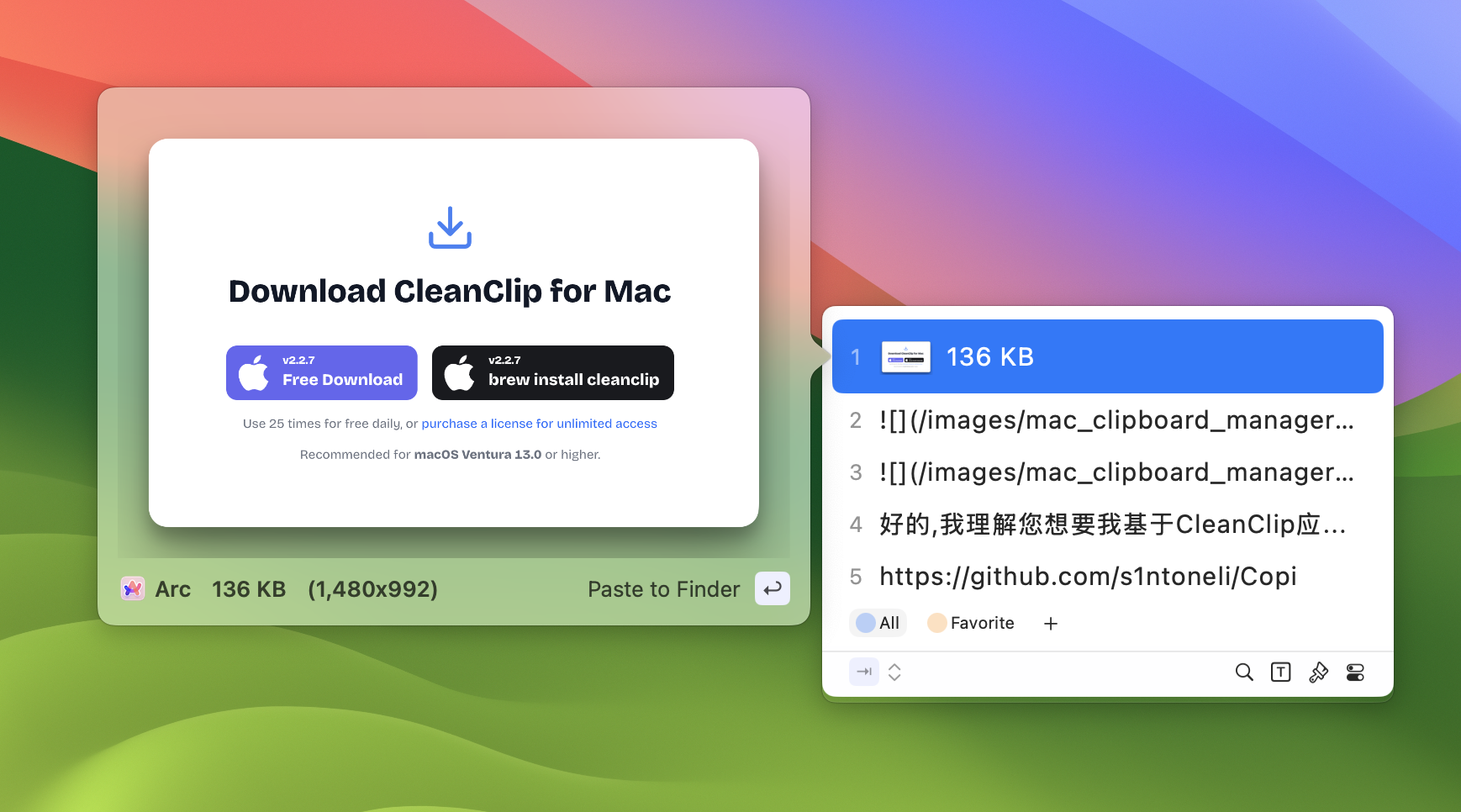
Organize and classify important items using aliases and grouping functions for easier future access.
In Settings, you can:
- Customize keyboard shortcuts
- Adjust the number of history items to save
- Customize various UI and functionality options
Use the Smart Folders feature to automatically categorize different types of content, such as text, images, links, etc.
Enable Privacy Mode to prevent certain sensitive contents from being recorded in history.
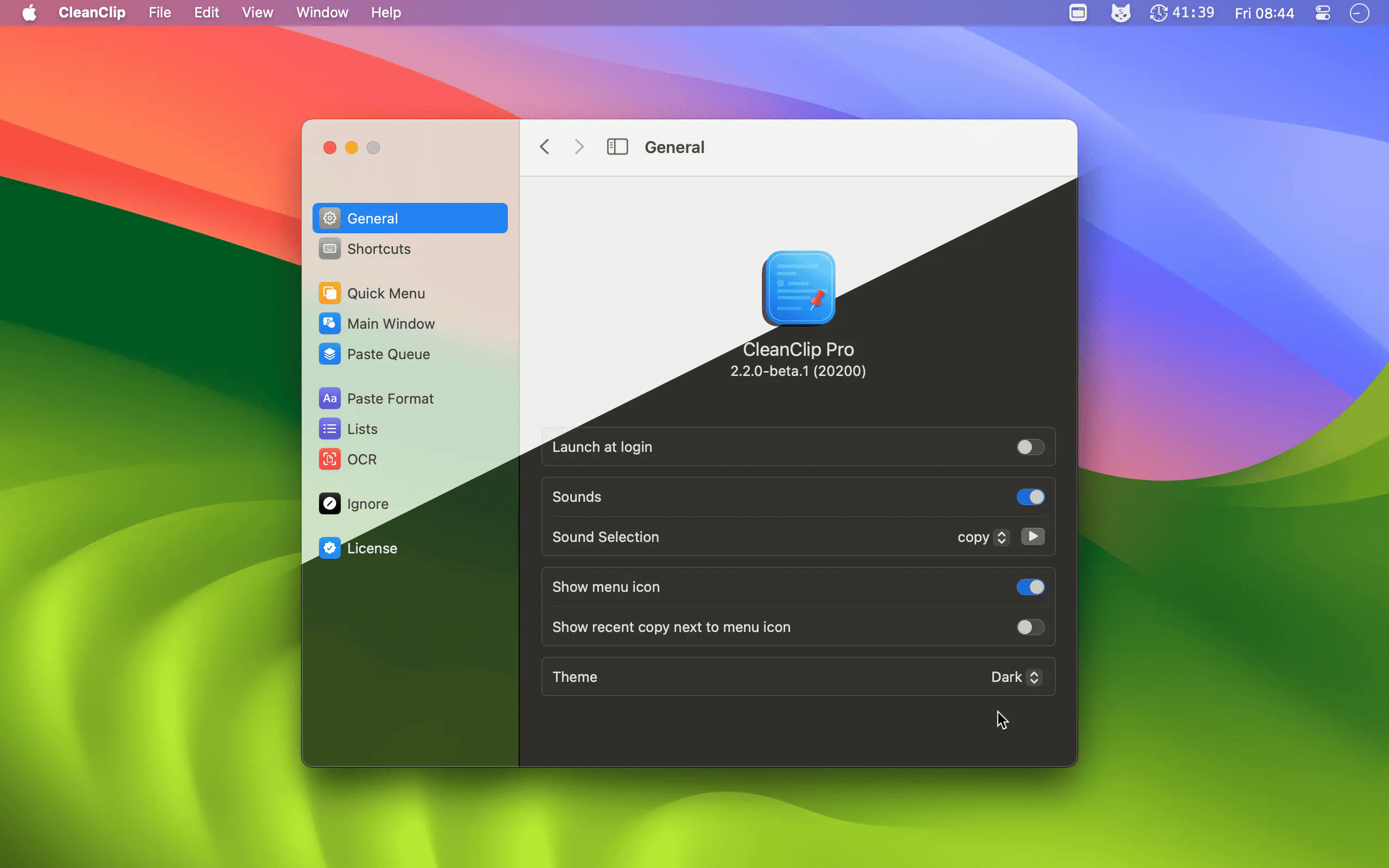
# 2. Native Clipboard Functionality
While Mac does not have a built-in clipboard history function, it does offer some basic clipboard management options. Here’s how to use the native clipboard functionality on a Mac:
Copy content: Select the content you want to copy, then press Command + C or right-click and select "Copy."
Paste content: Place the cursor where you want to paste, then press Command + V or right-click and select "Paste."
Cut content: Select the content you want to cut, then press Command + X or right-click and select "Cut."
View the current clipboard content:
- Open any text editor (like TextEdit)
- Create a new document
- Press Command + V to paste the clipboard content
Use Universal Clipboard: If you have multiple Apple devices, you can copy content on one device and paste it on another. Make sure all devices are logged into the same iCloud account and that Wi-Fi and Bluetooth are enabled.
# 3. Unclutter
Unclutter integrates clipboard history, file management, quick notes, and more:
- Download (opens new window) and install Unclutter.
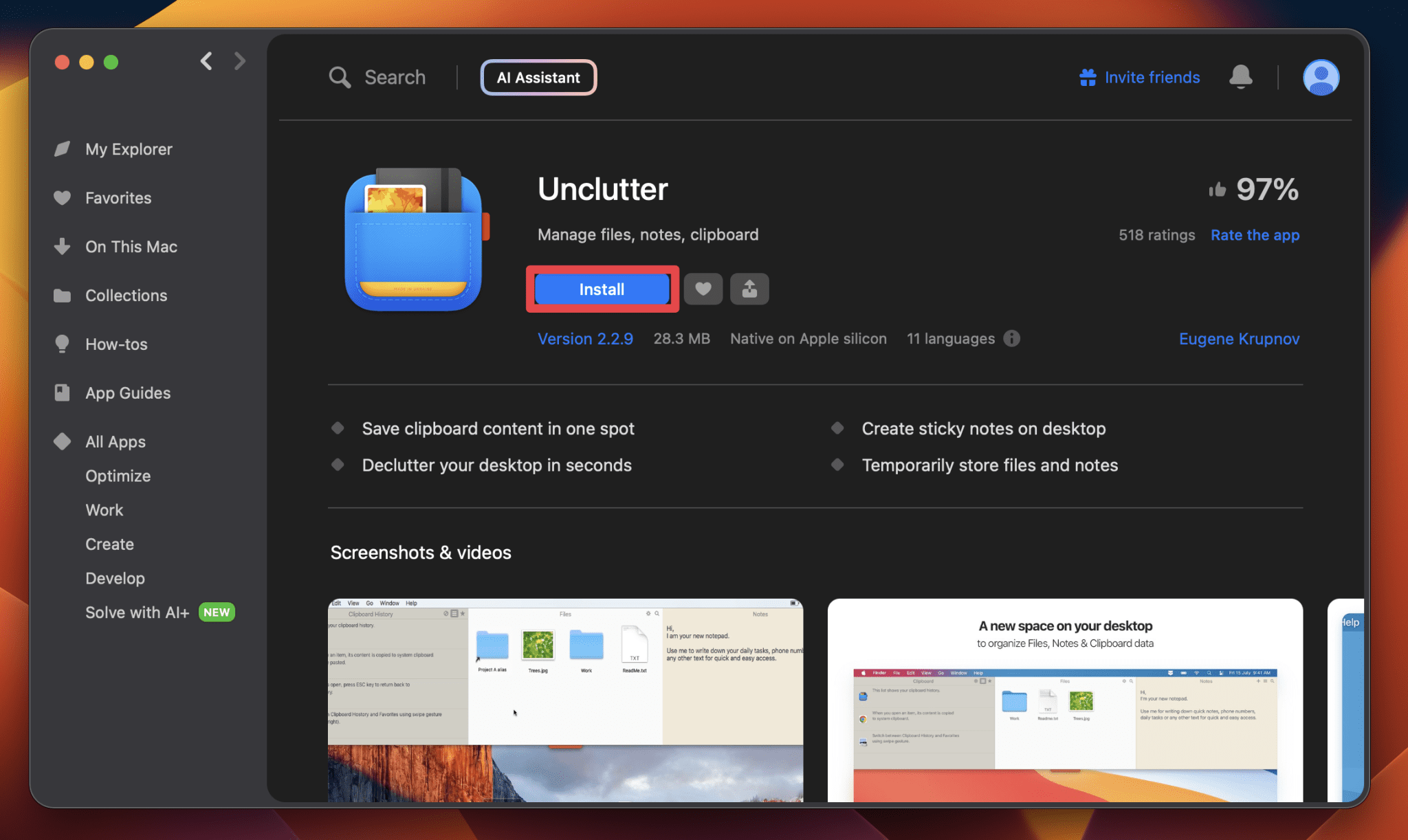
To access Unclutter, move your mouse to the top of the screen and slide down.
View clipboard history in the Clipboard section of the Unclutter panel.
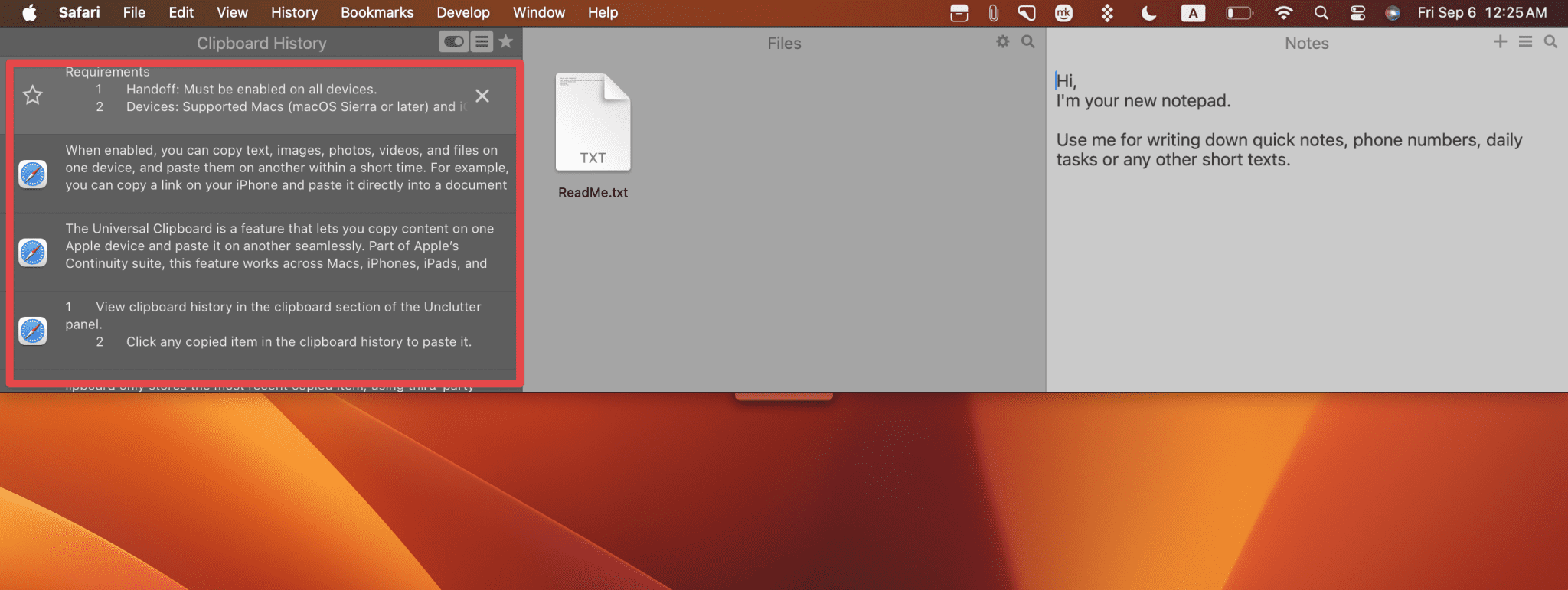
- Click any copied item in the clipboard history to paste it.
- Drag files into the Unclutter drawer for easy access without cluttering your desktop.
- Use the notes section to jot down ideas or reminders.
- Customize your clipboard, file history, and gesture controls settings in Preferences.
- Enable cloud sync to synchronize clipboard history, files, and notes across devices.
# What is Universal Clipboard on Mac?
Universal Clipboard is a feature that allows you to copy content on one Apple device and seamlessly paste it on another. As part of the Apple Continuity suite, this feature works across Mac, iPhone, iPad, and iPod touch.
How It Works
Once enabled, you can copy text, images, photos, videos, and files on one device and paste them on another within a short time frame. For example, you might copy a link on your iPhone and directly paste it into a document on your Mac without any extra steps.
# Requirements
- Handoff: Must be enabled on all devices.
- Devices: Compatible Macs (macOS Sierra or later) and iOS devices (iOS 10 or later).
- Same Apple ID: All devices must be logged into the same Apple ID.
- Wi-Fi and Bluetooth: Both must be enabled, and the devices should be nearby.
# Frequently Asked Questions
# What is Clipboard History on Mac?
Clipboard history on a Mac is a feature that allows you to access previously copied or cut items. This feature is handy when you need to copy and paste multiple items repeatedly, saving you time and effort.
# Can I access clipboard history on other Apple devices?
No, you cannot access clipboard history on other Apple devices. However, if you have multiple Apple devices, you can use Universal Clipboard to copy and paste items across devices. To use Universal Clipboard, ensure your devices are logged into the same iCloud account and that Wi-Fi and Bluetooth are enabled.
# Is there a way to recover items deleted from clipboard history?
No, you cannot recover items that have been deleted from the clipboard history on a Mac. Please double-check items before deleting to avoid accidentally removing important content.
# Can I customize the keyboard shortcut for clipboard history?
- Can shortcuts be customized? Yes, you can customize shortcuts in the settings.