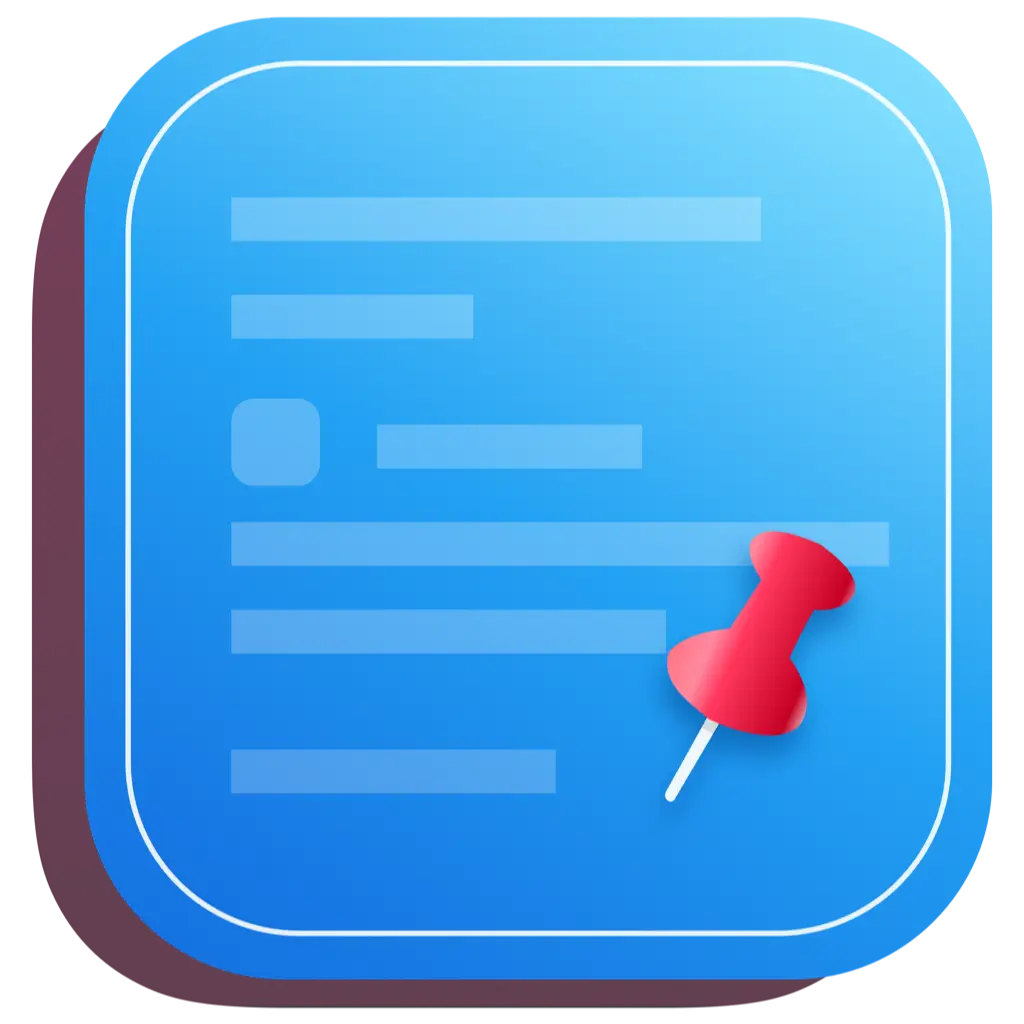# How to Use the Mac Clipboard? FAQs
The clipboard function is an extremely useful tool for Mac users. It is the program in macOS that helps you transfer images and text when copying and pasting.
Whenever you use the common shortcuts Command/⌘+X (cut) or Command/⌘+C (copy), your Mac conveniently stores the content you copied into the clipboard. This saved content can later be used by pressing Command/⌘+V (paste). However, if we don’t paste it, we may quickly lose it and need to start over. The benefit of the clipboard function is that it keeps the cut or copied content until you choose (or remember) to paste it.
In this brief article, we will explore some common questions about the MacBook clipboard function.
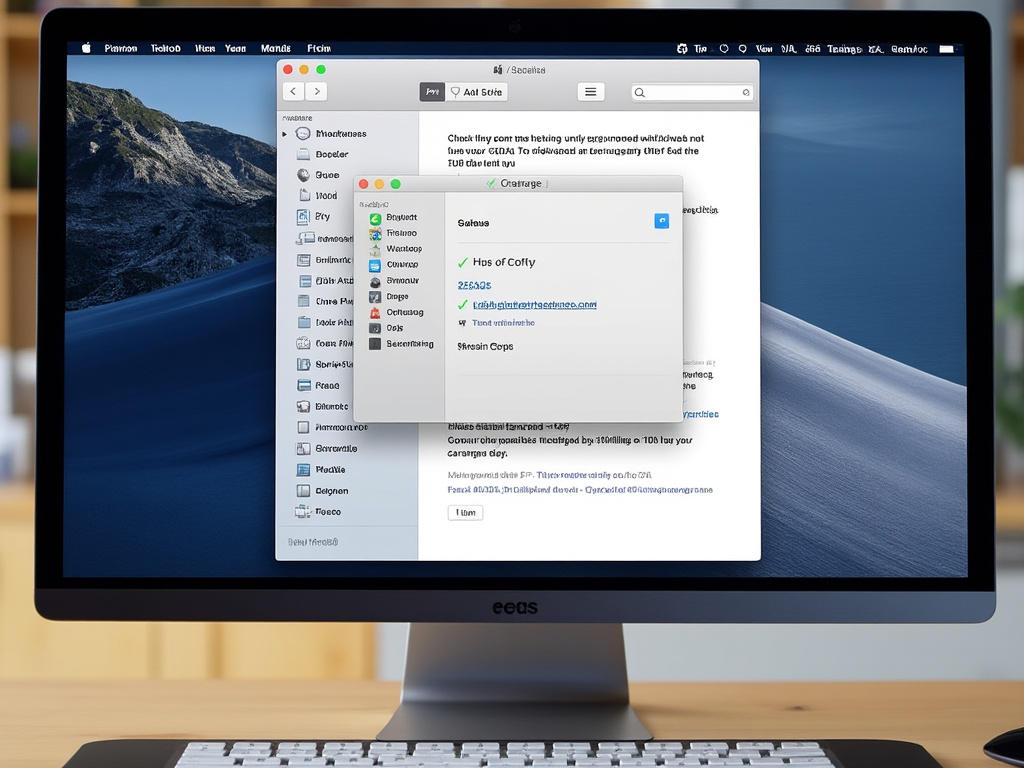
# Where is the Clipboard on Mac?
On any Mac, you can find the clipboard through the Finder application, which runs in the background while you work on your computer.
Follow these three steps to view the clipboard content on your Mac at any time:
- Open Finder.
- Click "Edit" from the top menu.
- Select "Show Clipboard."
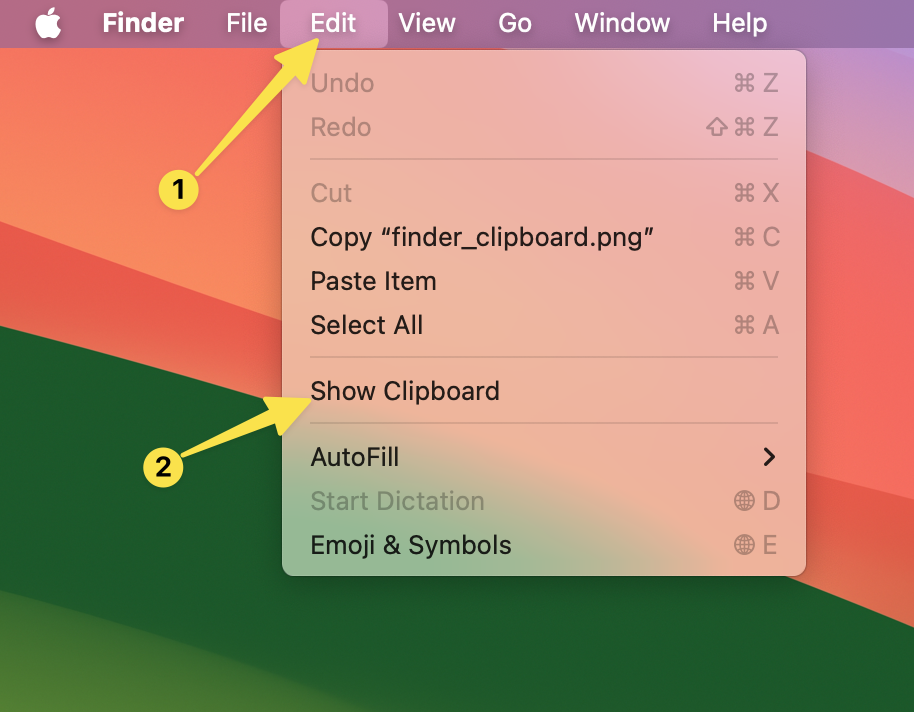
This will display the contents of the clipboard for you to view. The content here is the result of your last copy operation on the Mac.
# Pasting from the Mac Clipboard
When you hold down the Command/⌘ key and click the V key, your Mac will automatically paste the clipboard content into the new destination.
If you do not see the newly copied content after performing the Command+V action, please check your clipboard. You may have accidentally deleted the clipboard content. You will need to use Command/⌘+C or Command/⌘+X again to copy or cut content before you can paste it.
# Pasting Mac Clipboard Content onto iPad or iPhone
To paste content copied from your Mac onto your iPad, find the location where you want to paste the text, then tap and hold. You will see a prompt to paste the content. This ability to copy and paste content and images between Apple devices requires the Universal Clipboard feature, which has been available since macOS Sierra.
The Universal Clipboard allows you to copy text from one Apple device and then paste it onto another device using Apple's Handoff feature within its ecosystem.
To use this feature, your Apple devices must also have Wi-Fi, Bluetooth, and Handoff enabled in System Preferences (on Mac) and Settings (on iOS devices). You must be logged into iCloud with the same Apple ID on all devices.
It is important to note that when using the Universal Clipboard, copied text is only available for a short period.
# Clearing Clipboard Content on Mac or iPhone
The easiest way to clear the clipboard on your MacBook or iPhone is to copy a space character from any app. For example:
- Launch the Notes app.
- Place the cursor in the editing box.
- Press the space bar.
- Tap and hold the space you just created, then select all.
- Tap copy.
This will add a blank space to the clipboard and replace the previous content. There is no direct option to delete the clipboard content.
# Moving Screenshots Directly to the MacBook Clipboard
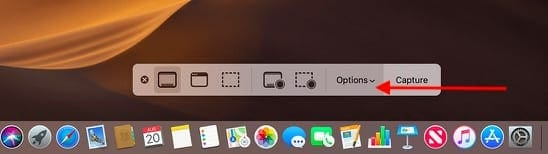
You can move screenshots directly to the MacBook clipboard by customizing the screenshot utility on your Mac.
Here’s how to set it up:
- Use Shift+Command/⌘+5 to open the new screenshot tool.
- Click Options.
- Select "Clipboard" as the save target.
- Click "X" to exit the screenshot utility.
Another method to send screenshots directly to the MacBook clipboard is to hold down the Control key while capturing.
# Opening the Clipboard on Mac While Using Microsoft Word or Excel
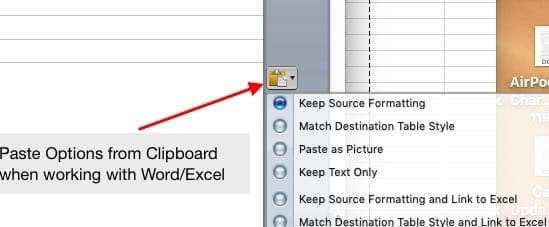
If you are using Microsoft Office applications like Word or Excel, you can still open the clipboard on your Mac via the Finder application to view its contents.
Microsoft has also added an additional layer of options when trying to paste clipboard content into another application (like Word).
# Copying Text Between the Terminal App and the Clipboard
If you're using the Terminal app on your Mac and want to copy text (commands, results) and make it available on the clipboard, you can use the pbcopy command to direct output to the clipboard.
For example, open the Terminal app and type cal | pbcopy.
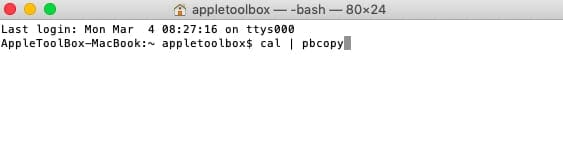
Likewise, you can use the pbpaste command on your MacBook to input clipboard information into the display (stdout) of the Terminal application.
# How to Get Multiple Clipboards on MacBook?
Unfortunately, if you're looking for an advanced clipboard manager for Mac, you'll need to check out third-party applications. These apps allow you to use multiple clipboards and track the history of clipboard contents.
However, CleanClip offers a powerful solution. It not only supports multiple clipboards but also features clipboard history management, smart categorization, and paste queue.
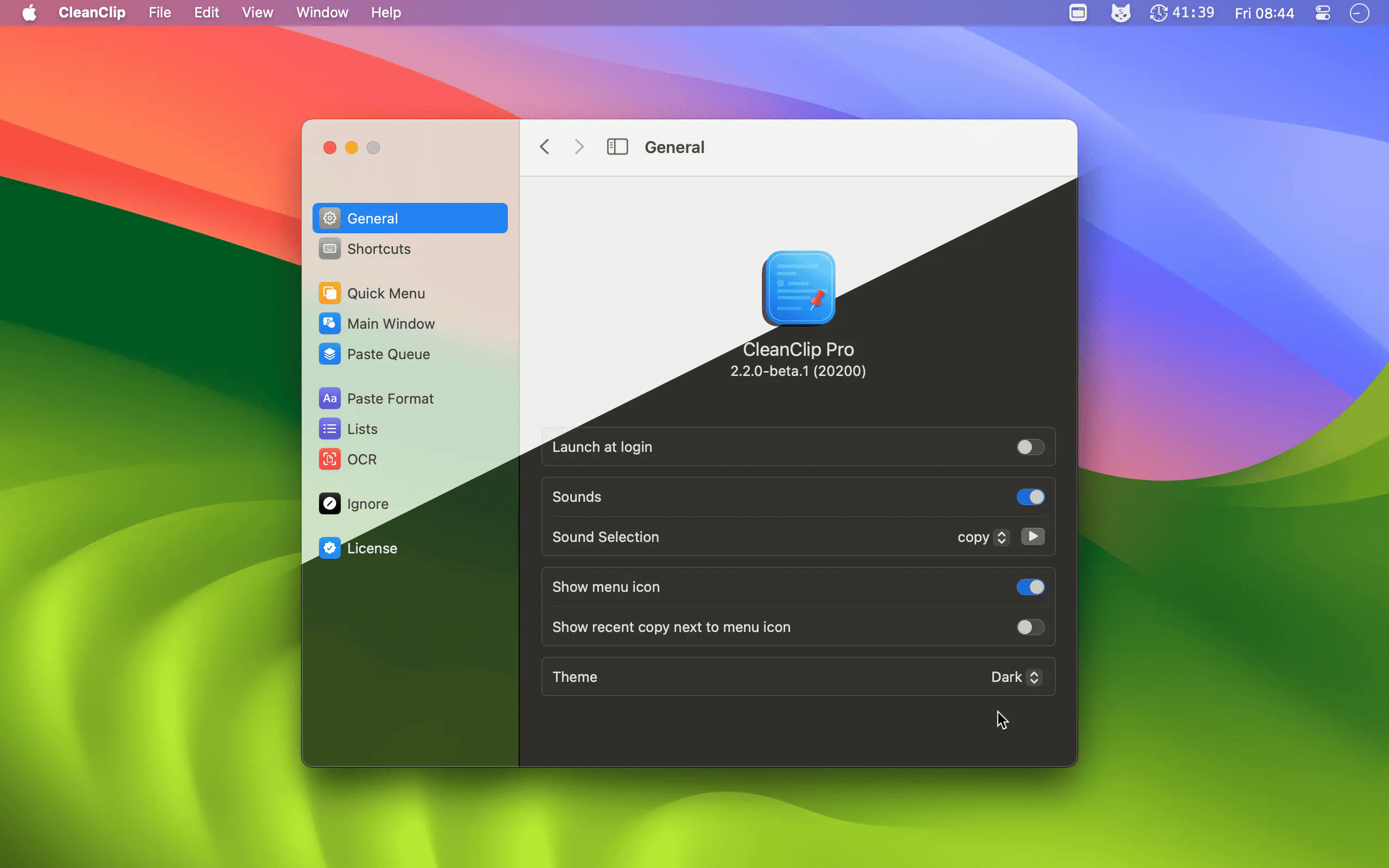
# Can You View Clipboard History on Mac?
Yes, but not with the standard clipboard functionality offered on Mac. You will need to use third-party applications that provide this feature. Many Mac applications can retain clipboard history.
CleanClip is an excellent choice. It not only provides clipboard history functionality but also supports smart search, custom shortcuts, and privacy protection features.
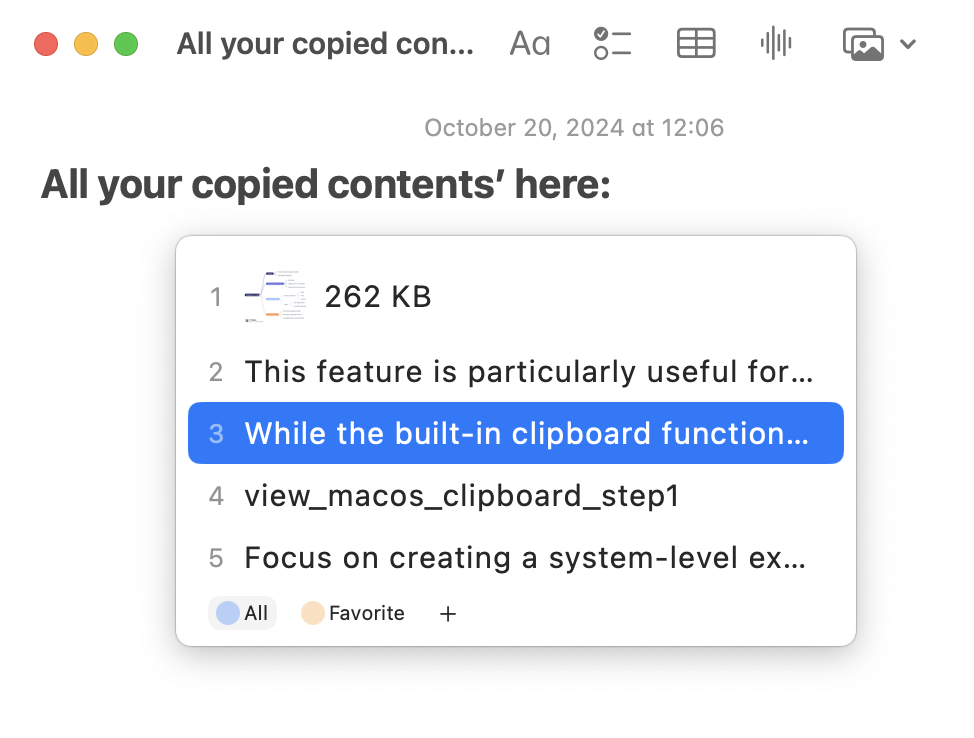
# View These Clipboard Shortcuts
CleanClip offers some clipboard shortcuts for Mac users worth exploring:
- Command + ; : Quickly access clipboard history
- Command + ' : Open paste queue and paste text in order
- Command + Shift + C: Copy target text line by line to clipboard
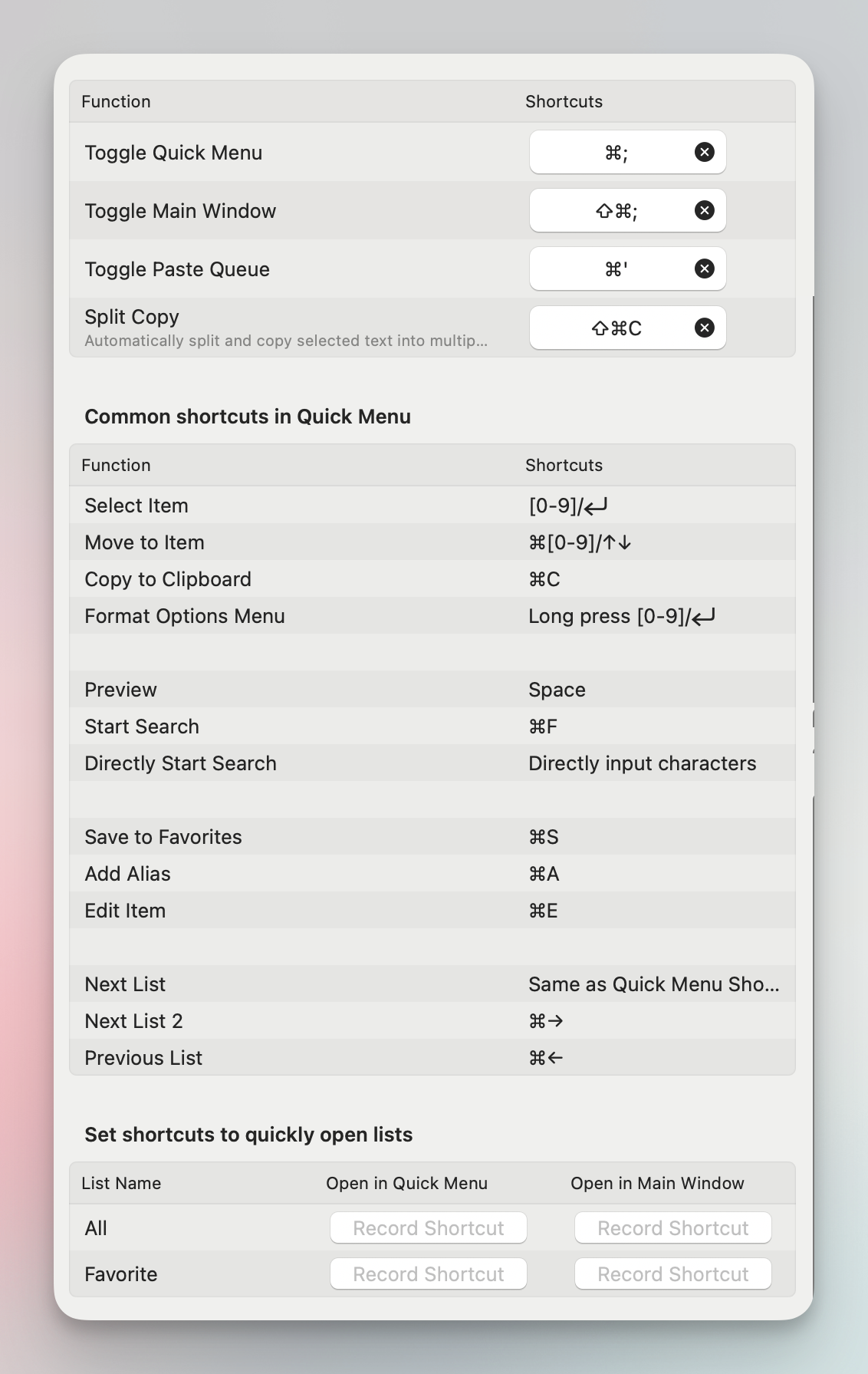
These shortcuts can significantly enhance your work efficiency.
We hope this article answers your questions about the clipboard function on Apple devices. If you have any questions or would like to share your favorite tips with other readers, please email us at: [email protected].